Zuletzt aktualisiert am 14. Januar 2024 von Karsten Kettermann.
Dieser Artikel wird auch weiterhin aktuell gehalten.
Hinterlässt du unten einen Kommentar, bekommst du garantiert eine Antwort.
Lightroom Classic Export: Lass die Bilder fliegen! 🙂
Deutschland ist mal wieder Exportweltmeister! Du bald auch! 😉
Da fliegen die Fotos durch die Decke – versprochen. 🙂
Ganz am Ende der Bearbeitung in Lightroom Classic steht das Exportieren deiner Fotos. Alle Änderungswünsche, die du an einem Foto vorgenommen hast, hat Lightroom Classic gespeichert. Ganz so, wie ein Kellner, der eine Bestellung aufnimmt.
Doch jetzt muss das Ganze in die Küche und dann muss der Koch unter Verwendung der Zutaten ein leckeres Gericht daraus kochen. 🙂
In Lightroom Classic bedeutet das, dass die Originalfotos geöffnet werden, deine Änderungswünsche darauf angewendet und dann neue Dateien ausgegeben werden. Und dieses Ausgeben nennt man im Lightroom-Jargon Exportieren.
Schauen wir uns an, wie das geht:
Lightroom Classic Export: Der Exportieren-Dialog
Den Exportieren-Dialog findest du links unten in der Bibliothek von Lightroom Classic.
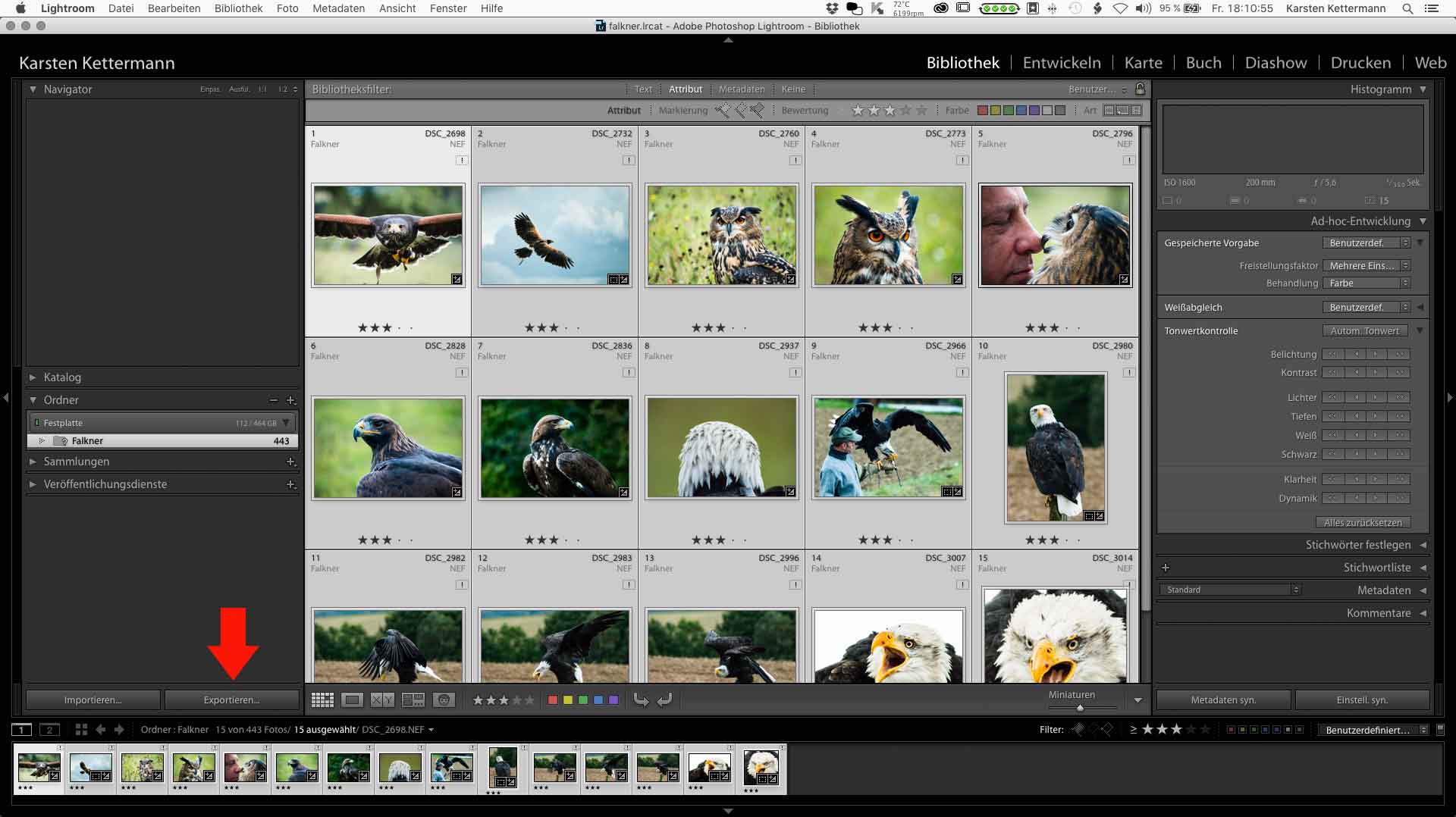
Einmal auf den Button geklickt, wird dir der ‘Exportieren Dialog’ angezeigt. Hier kannst du viele Einstellungen vornehmen:
- Speicherort für Export
- Dateibenennung
- Videos
- Dateieinstellungen
- Bildgröße
- Ausgabeschärfe
- Metadaten
- Wasserzeichen
- Nachbearbeitung
Von all diesen Einstellungen möchte ich dir die wichtigsten vorstellen und dir ein paar Vorschläge machen, wie du dir deine Arbeit stark vereinfachen und deutlich beschleunigen kannst.
Doch vorher eine Kurzvorstellung der wichtigsten Punkte:
Speicherort für Export
Hier legst du fest, wo die neuen Dateien hin gespeichert werden. Ob sie in einem Unterordner abgespeichert werden und ob sie dem Lightroom-Katalog hinzugefügt werden sollen.
Dateibenennung
In diesem Bereich kannst du ganz einfach die Dateien umbenennen. Viele verschiedene Voreinstellungen sind vorhanden, aber auch ein benutzerdefinierter Dateiname ist möglich.
Dateieinstellungen
Hier stellst du ein, in welchem Dateiformat gespeichert werden soll, in welcher Qualität und in welchem Farbraum. Bist du Hobbyfotograf, empfehle ich sRGB.
Bildgröße
Unter diesem Punkt ist es möglich, die Auflösung des Bildes beliebig einzustellen. Doch auch in Originalgröße kannst du die Bilder ausgeben lassen.
Ausgabeschärfe
Das Schärfen von Fotos sollte immer am Ende der Bildbearbeitung geschehen. Deshalb ist es sehr sinnvoll, das erst hier beim Exportieren zu machen. Du kannst verschiedene Voreinstellungen für den Druck oder die Anzeige des Bildes am Bildschirm einstellen.
Metadaten
Du möchtest ein kleines bisschen Privatsphäre für deine Fotos? Dann findest du hier die Möglichkeit, Metadaten entweder mit den Bildern zu speichern, oder sie aber auch wegzulassen.
Dies sind die wichtigsten Einstellungen, die ich regelmäßig beim Exportieren von Bildern verwende. Solltest du darüber hinaus noch Bedarf haben, die anderen Einstellungen für deine Zwecke zu nutzen, wird es dir nach diesem Tutorial sicherlich leicht fallen, sie einzusetzen: Hast du erst mal das System verstanden, erklären sie sich nämlich fast von alleine.
Und damit kommen wir zu den von mir empfohlenen Einstellungen, die du für verschiedene Zwecke vornehmen kannst.
[alert-announce]Für alle folgenden Einstellungen gilt: Um zu erfahren, warum ich diese Einstellungen vornehme, sieh dir das Video am Ende des Artikels an.[/alert-announce]Lightroom Classic Export: Volle Größe für Archivzwecke
Möchtest du wenigstens einmal deine mühsam bearbeiteten Fotos in voller Auflösung und in bester Qualität speichern? Dann stellst du hier Folgendes ein:
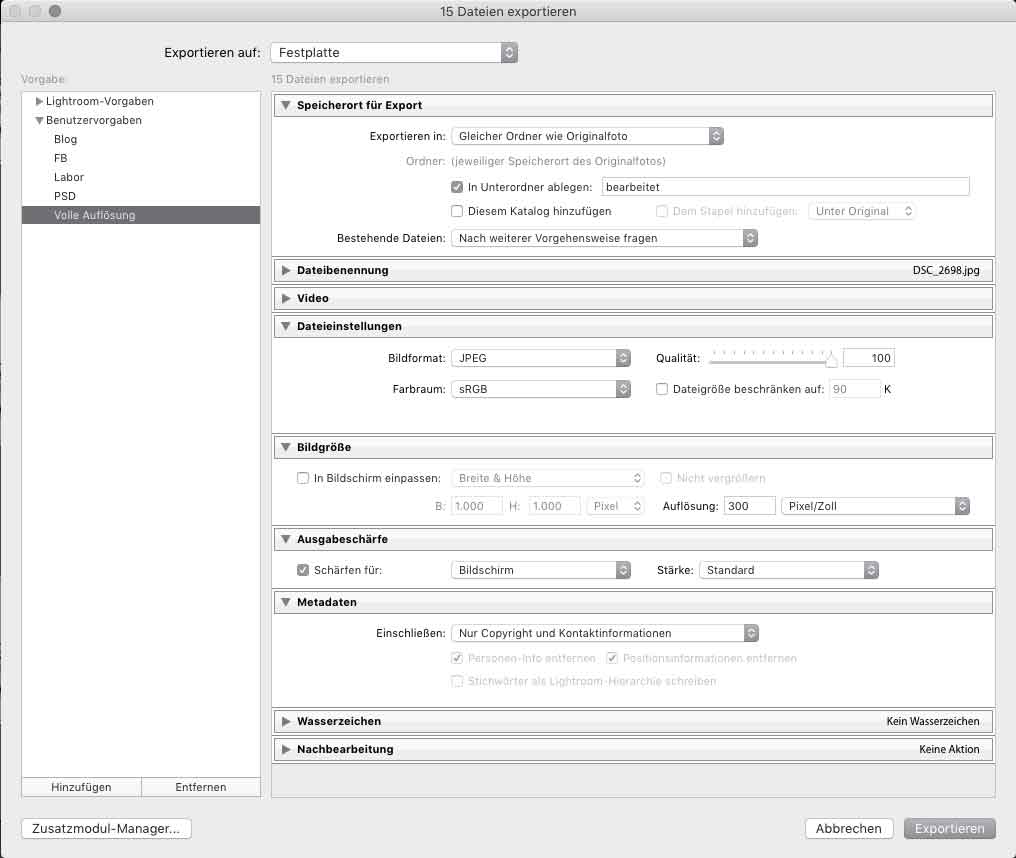
Lightroom Classic Export: Fotos für Facebook + Instagram exportieren
Willst du Fotos für Facebook oder Instagram exportieren, dann stell diese Werte ein:
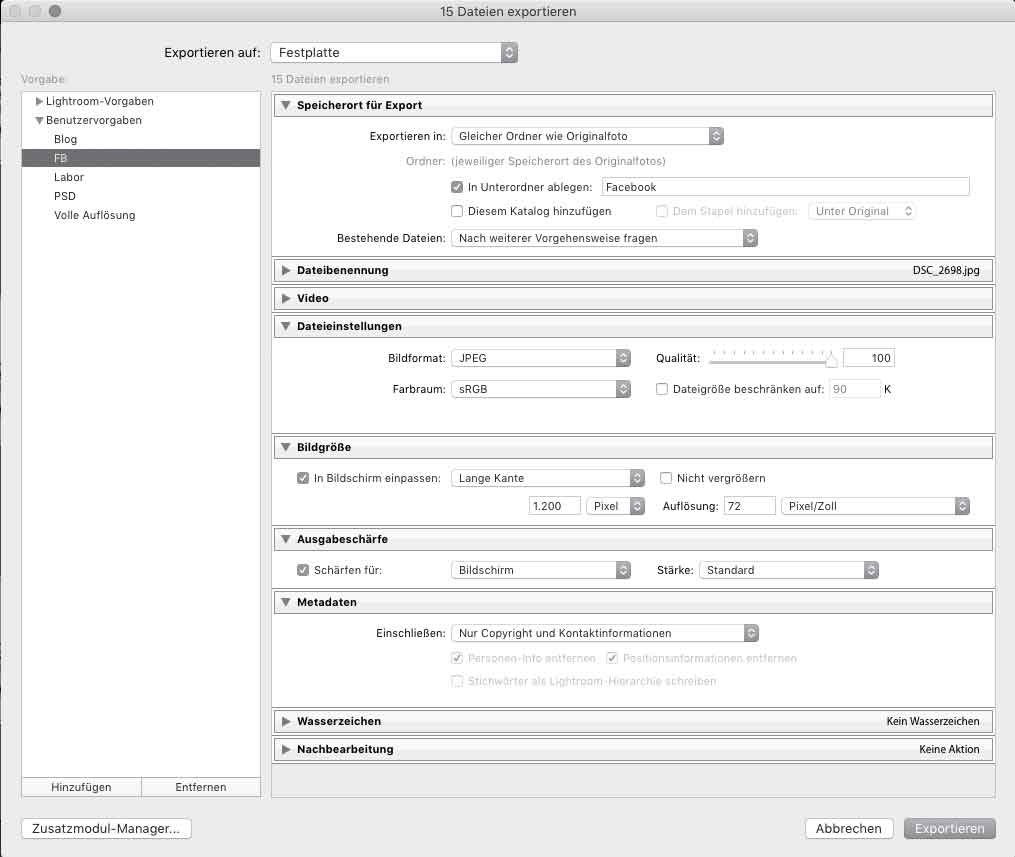
Lightroom Classic Export: Fotos für deinen Blog exportieren
Du schreibst ein Blog, so wie ich hier? Dann mach dir einmalig Gedanken darüber, wie groß seine Fotos maximal angezeigt werden sollen. Beachte dabei, dass je größer die Fotos, desto mehr Daten übertragen werden. Du willst die Fotos so groß wie möglich machen, aber dabei so kleine Dateien wie möglich erzeugen. Die u. g. Werte sind gute Standardwerte, die du für dein Blog variieren kannst.
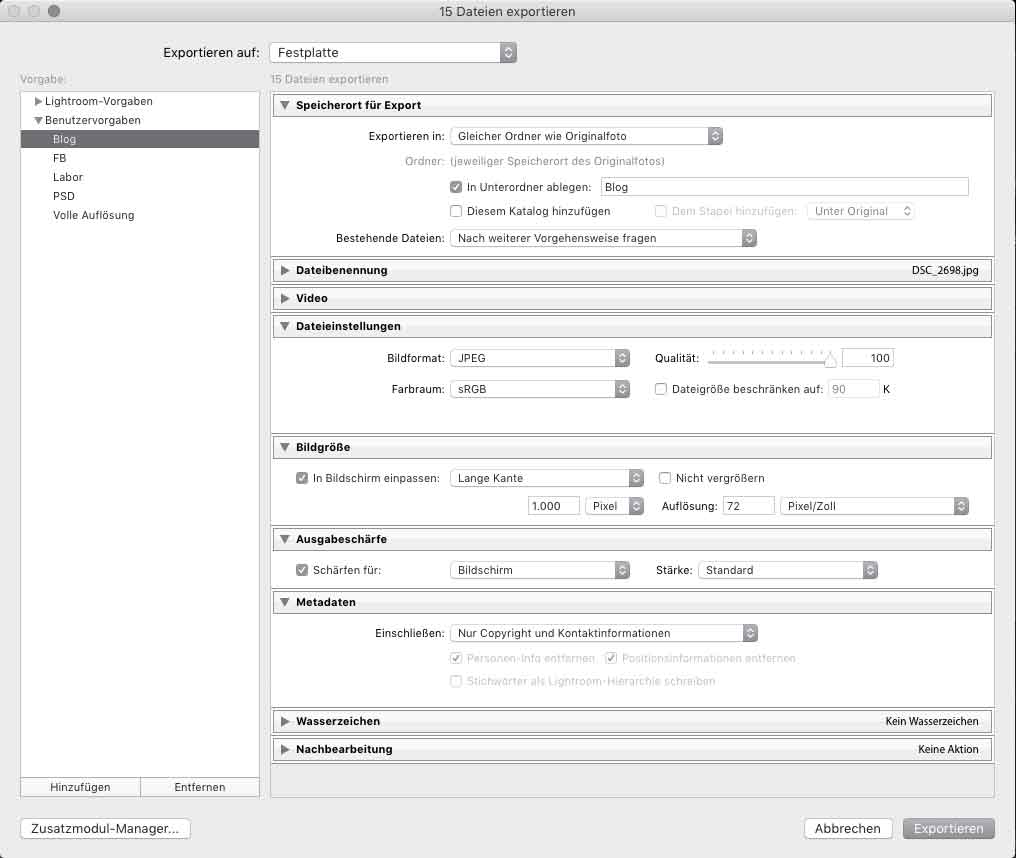
Lightroom Classic Export: Fotos für das Fotolabor exportieren
Verwende einfach die oben unter “Volle Größe für Archivzwecke” exportierten Bilder. Allerdings kann die Übertragung je nach der Geschwindigkeit deiner Internetverbindung etwas dauern.
Willst du z. B. sehr viel kleinere Abzüge, dann stelle diese Pixelzahlen für die lange Kante ein:
9 x 13 cm = 1500 px
10 x 15 cm = 1800 px
15 x 21 cm = 2400 px
20 x 30 cm = 3600 px
40 x 40cm = 4700 px
Weitere Formate errechnest du einfach nach folgender Formel:
lange Kante des gewünschten Formats in cm : 2,54 x 300 = Pixelzahl der langen Kante
Die damit exportierten Dateien kannst du auch für kleinere Abzüge verwenden, niemals aber für größere!
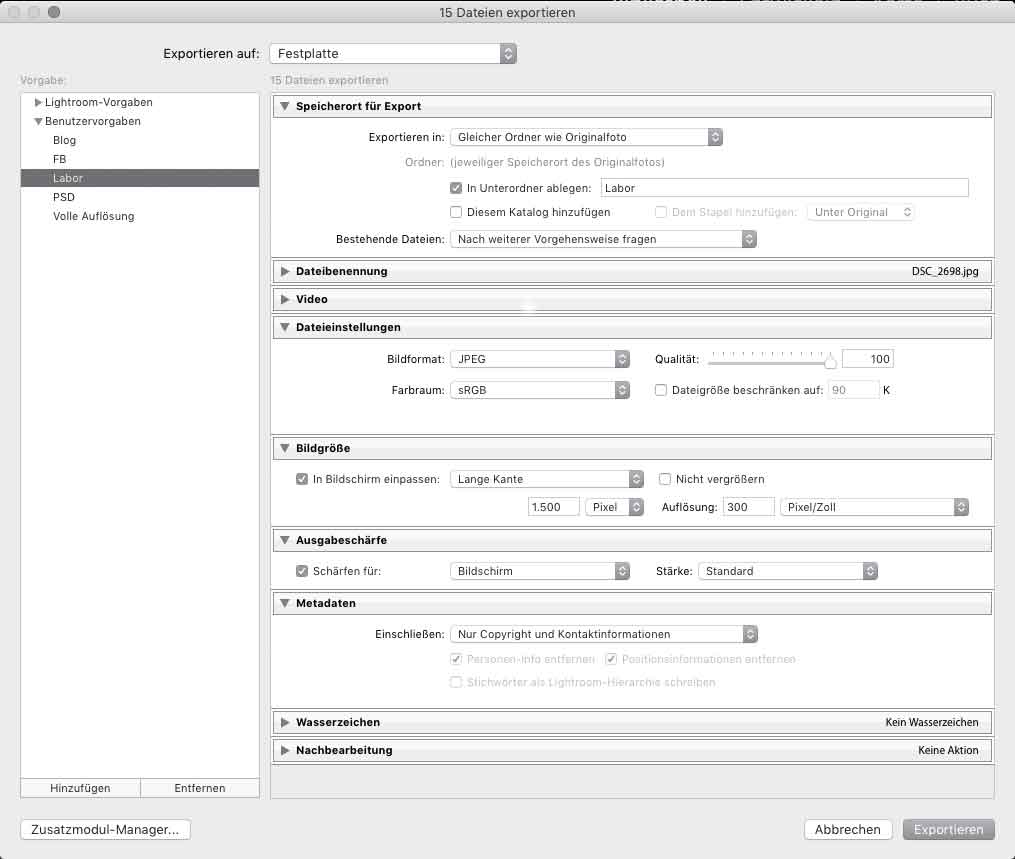
Lightroom Classic Export: Benutzervorgaben für den Export
Du kannst diese Einstellungen für die gezeigten, aber auch für andere Zwecke abspeichern. In Zukunft brauchst du dann nur einmal im Export-Dialog die Einstellung anklicken und los geht’s.
Willst du mehrere dieser Zwecke bedienen, musst du die Fotos mehrfach exportieren. Ach, guck dir das Video an, dann muss ich dir das hier nicht lang und breit erklären. 🙂
Diese und viele andere Tipps und Tricks rund um Lightroom Classic lernst du auch in meinem Lightroom Classic Onlinekurs.
Ein Künstler wie ich braucht Applaus! 🙂
Hinterlasse deshalb jetzt einen Kommentar, einen Daumen hoch bei Youtube oder Vimeo – ich freue mich immer über Feedback. 🙂

Haĺlo Karsten, für Lightroom-Neulinge eine sehr gute Erklärung, aber auch für mich eine Anregung eigene Einstellungen nochmal zu überdenken und vielleicht zu optimieren. Arbeite nun schon fast zwei Jahre mit Lightroom und habe da natürlich schon einiges ausprobiert.
Insgesamt wieder ein gelungener Newsletter mit anschaulich und leicht verständlichen Tipps.
Ich freue mich schon auf die nächsten Tipps.
Mit freundlichem Gruß
Mathias
Immer wieder gerne! 🙂
Hallo Karsten,
Fotografiere jetzt seit 1 Jahr mit einer DSLR und habe seit 7 Monaten Lightroom.
Habe zwar schon viel gelernt in dieser Zeit, bin aber immer dankbar für neue Denkanstöße.
Die Infos hier sind toll und nicht so umständlich, so dass ich alles gleich nachvollziehen kann.
Danke und viele Grüße
Martina
Hallo Martina,
schön, wenn es dich weiter bringt! 🙂
der Karsten
Hallo Karsten,
ich arbeite jetzt seit fast 3 Jahre mit Lightroom und merke, wie kompliziert und eingefahren man ist. Ich habe zwar schon von den Möglichkeiten der Voreinstellungen gehört, diese jedoch vollkommen aus den Augen verloren! Jetzt sind sie gespeichert! Tolle Erklärung, tolles Video – vielen Dank!
Viele Grüße, Katja
Hallo Katja,
vielen Dank für’s Lob. 🙂
Und wenn du darüber hinaus noch etwas mehr von Lightroom kennen lernen willst, dann schau dir meinen Lightroom-Onlinekurs an.
der Karsten
Hallo Karsten!
Du hast alles gut erklärt. Bisher waren mir die Schritte nicht so ganz klar. Aber jetzt, alles super. Vielen Dank.
Gruß Berthold
Hi Berthold, gern geschehen! 🙂
Hallo Karsten,
ich bin heute auf Deine Webseite gestoßen, weil mich Lightroom mal wieder herausgefordert hat. Deine Erklärungen zum Export von Fotos haben mich überzeugt, so dass ich mich für den Newsletter angemeldet habe.
Eine Frage habe ich allerdings noch. Ich möchte meine Best of in eine Cloud verschieben, um die Bilder dann auf dem iPad bzw. iPhone.. Welche Exportvorgaben würdest Du da empfehlen.?
Schon mal danke für Deine Antwort.
Viele Grüße Wolfgang
Danke für das Lob! 🙂
Würde ich meine Best of irgendwo speichern, dann wäre ein voll aufgelöstes, gering komprimiertes JPG meine erste Wahl – vor allem, wenn Speicherplatz begrenzt ist, wie bei einem Onlinespeicher.
Nur bei in Photoshop weiter bearbeiteten Fotos würde ich dann die PSD-Dateien sichern. So lange es “nur” in LR bearbeitete Fotos sind, wäre das JPG erste Wahl.
Sorry Karsten, aber meine Frage war, wie nun gemerkt habe, nicht exakt formuliert. 🙁
Die JPEGs in der Cloud sollen nur für Präsentationen (Familie, Freunde, Fotostammtisch u.s.w. genutzt werden .
Die Originaldateien (RAW, DNG, JPEG) werden mehrstufig gesichert (mit dem digitalen Leben muss man auch sorgfältig umgehen).
Stufe 1 – Time Machine auf einer NAS inkl. LR Katalog (RAID 1 – Spiegelung)
Stufe 2 – vom NAS auf eine externe HDD einmal im Monat, Lagerung an einem anderen Ort
Stufe 3 – Bilder, Videos auf eine sep. HDD mit Carbon Copy Cloner und einem entsprechenden Sicherungsplan.
iPhone Bilder, Videos werden mit Photosync mehr oder weniger automatisiert auf dem MAC gesichert und einmal im Monat in Lightroom importiert, gesichtet und der “Müll” sofort aus dem LR Katalog und von der HDD gelöscht .
Damit denke ich bin ich halbwegs sicher, sofern man in der IT von Sicherheit sprechen kann. Papierbilder können aber auch verbrennen und ins Wasser fallen. Wenn die Negative nicht mehr da sind… :-((
Einige meiner Fotostammtischkollegen exportieren aus Lightroom mit den Pixelmaßen Breite: 2048, Höhe: 1384.
Vielleicht kannst Du mit diesen zusätzlichen Informationen eine Empfehlung geben?
Ich habe gestern zwar noch punktuell in Deinen alten Blogartikeln gelesen, aber vielleicht (wenn noch nicht geschehen) findest du die Zeit einen Beitrag zur Sicherung von Bildern im Allgemeinen, sowie unter Nutzung von Lightroom, PSE u.s.w. zu schreiben. Ich glaube das wäre für viele, die den Blog verfolgen interessant.
Viele Grüße Wolfgang
Hallo Wolfgang,
je präziser die Frage, umso besser die Antwort! 😉
Dein mehrstufiger Plan ist weitaus mehr, als der Durchschnitt macht – chapeau!!! 🙂
Ein solcher Artikel steht auf dem Plan, keine Frage! 😉
Wenn du die Fotos für die Präsentation auf einem iPad benötigst, um sie bei einem Stammtisch zu zeigen, würde ich sie in der Auflösung des iPads speichern (falls der Speicherplatz knapp ist). Es sei denn, man soll noch in das Bild hineinzoomen können. Dann brauchst du eine höhere Auflösung. Wie wäre es mit der vollen??! Das braucht natürlich mehr Speicherplatz…
Wie deine Kollegen nun ausgerechnet auf 2048×1384 Pixel kommen, kann ich nicht sagen … geben sie einen Grund dafür an?? Ich kenne keinen für genau diese Auflösung, scheint nichts Genormtes zu sein.
Ich hoffe, das hilft?! :-/
Hallo Karsten,
ich arbeite schon länger mit LR, aber mit dem Export, Verhältnis/Bildgröße für Laborzwecke habe ich erst jetzt begriffen. Dank Deiner Seite. Bin mal gespannt, was dabei rauskommt. Jedenfalls sind es ziemlich große Dateien.
Mit den Farben, Bioldschirm/Druckergebnis habe ich z. T. Probleme. Obwohl Software kalibriert.
Gruß Gerhard
Na wunderbar! 🙂
Groß ist gut, das Labor braucht viel Daten um eine gute Ausbelichtung hinzubekommen. 🙂
Hallo Karsten,
Ich hoffe ich kann mein Problem klar schildern.Wenn ich ein bearbeitetes Foto in einen Ordner auf der Festplatte mit Unterordner ” Lightroom “exportiert habe, und ich dieses Foto später noch einmal bearbeiten möchte, dann sind leider alle Berabeitungseinstellungen sowie das Protokoll weg, was natürlich sehr ärgerlich ist. Ich habe bisher dazu nirgendwo etwas gefunden.was mache ich falsch?
Ich hoffe du bringst Licht ins Dunkel.
Grüße, Jörg
Im exportierten Foto sind natürlich alle Bearbeitungsschritte “eingearbeitet”, also ncht mehr ausles-, aber sichtbar.
Nur im Katalog sind weiterhin alle Bearbeitungsschritte sicht- und veränderbar.
Alles klar?
Erstmal danke für deine schnelle und präzise Antwort. Die nächsten Fragen kommen bestimmt. ?
Hallo
Mein Problem ist, wenn ich die Bilder von Lightrooom exportiere sind die JPG s knack scharf…sobald ich die Bilder als Print erhalte sind die Bilder verpixelt..Bildgrösse habe ich keine gewählt beim exportieren aber 300 dpi
was ist der fehler?
Für die den Druck oder eine Ausbelichtung benötigst du 300 – 400 dpi = 300 – 400 Pixel pro Inch (=2,54 cm). Zur Sicherheit gehe ich hier mal von 400 dpi aus, ok?
Wenn du die volle Bildgröße ausgegeben hast und du nutzt z.b eine 20 Megapixel-Kamera, dann hast du ein Foto von (vereinfacht) 4000 x 5000 Pixel.
Damit kannst du folgende, maximale Größe erreichen:
5000 Pixel : 400 dpi = 12,5 inch x 2,54 cm = 31,75 cm darf die lange Kante maximal gedruckt oder ausbelichtet werden.
Machst du einen größeren Abzug oder Druck, werden die Pixel sichtbar, weil du dann nicht mehr die Auflösung von 400 dpi hast. Die vorhandenen Pixel werden dann auf die dann größere Kantenlänge “umverteilt”. Bei kleineren Abzügen oder Drucken ist das kein Problem, weil dann ja mehr als 400 dpi zur Verfügung stehen.
In der Regel ist es aber nicht so schlimm sichtbar, wenn du den Mndest-Abstand einhältst: Das Doppelte der Diagonale des Bildes. Leider rutschen viele Fotografen auf riesigen Abzügen mit Lupen herum und wundern sich dann, dass die Qualität leidet. Nicht tun! 🙂
Ich tippe mal: Du hast in der Bildbearbeitung einen kleinen Ausschnitt erstellt und hast jetzt nicht mehr die ursprüngliche Auflösung der Kamera (in diesem Beispiel die 20 Megapixel). Dann kannst du natürlich auch nur einen kleineren Abzug erstellen lassen.
Darf ich dich um etwas bitten (oder es sogar von dir als Energieausgleich für meine aufgewendete Zeit erwarten)??!
Schau dir die ausgegebene Datei an, ermittle die Bildgröße und rechne die o.g. Rechnung mal für deine Datei durch.
Das alles postest du dann hier als Kommentar. Ich bin gespannt auf deinen Erkenntnisgewinn!
Damit die Infos bei dir wirklich verstanden sind und auch andere davon profitieren können. 🙂
Hallo,
was mich umtreibt:
Wenn ich die 5000 Pixel :300dpi=16,66×2;54 =42,33 cm nehme. Das bedeutet doch dass, je größer ich drucken lassen will, desto niedriger die dpi, oder?
Grüße
Jürgen
Ich bin jetzt mal pingelig genau:
– Das bedeutet nur, dass du nach dieser Rechnung weißt, wie groß du ein Foto mit 5000er Kantenlänge in echter Fotoqualität drucken lassen kannst.
– Wie du darauf kommst, dass du pauschal bei größeren Drucken eine niedrigere Auflösung nutzten darfst, erschließt sich mir nicht.
– Was aber richtig ist: Je größer der Druck, umso größer der Betrachtungsabstand. Und ja, wenn der groß genug ist, darf auch die Auflösung sinken.
– Wenn du dich dann aber nicht an den optimalen Betrachtungsabstand hältst (oder die Besucher deiner Ausstelleung) und das Foto aus einer näheren Distanz ansiehst, dannn wird es pixelig.
– Willst du dieses Pixelige bei nicht optimalem Betrachtungsabstand vermeiden, muss auch bei sehr großen Drucken die Auflösung der Datei bei 300 dpi liegen.
Klar?
Hallo Karsten,
alles drin was mir noch fehlte um richtig zu exportieren.
Machst einen super Job, vielen Dank dafür!
Liebe Grüße
Betty ? (*Applaus*)
Gerne! 🙂
Und danke für den Applaus, der Künstler lebt nicht von Luft und Liebe allein! 😉
Lieber Karsten,
Sehr tolle und hilfreiche Tipps zum Exportieren der Bilder aus Lightroom! Vielen herzlichen Dank!
Beste Grüße, Andreas
Aber gerne doch! 🙂
Nachdem ich genau diese Informationen tatsächlich eine Stunde gesucht habe, wurde ich bei dir fündig. Auf den Punkt und verständlich erklärt. DANKE!
Alles andere wäre nutzlos! 😉
Gern geschehen! 🙂
Hallo Karsten, seit kurzem lerne ich mit deinem online Lightroomkurs. Ein herzliches Dankeschön für all die guten Tutorials die der Kurs beinhaltet. Ich dachte ich bin schon ziemlich gut und war auch ein bißchen Stolz auf mich, weil ich mich mit Tutorials verschiedenster “Lightroom-Lehrer” schlauch gemacht habe und eigentlich schon ganz gut zurechtkam – “eigentlich” denn in deinem Kurs lerne ich soviel ganz wichtige Details, die mir bis jetzt noch nie jemand gesagt hat. Meine Arbeiten in Lightroom sind nun um einiges effektiver. Lieben Dank für Deine Arbeit, damit ich (wir) auf so eine tolle Unterstützung zurück greifen können. Einen Nachteil hat der Kurs jedoch: Man wird süchtig (ja, Suchtgefahr!!!!!!) und man möchte am liebsten sofort und gleich und sowieso alles was man lernt umsetzen 🙂
Dank dir, Eva. 🙂
Geld verdienen ist das Eine, aber anderen Menschen wirklich zu helfen und dafür solch einen Dank – das ist noch viel besser!!!! 🙂
Weiterhin viel Spaß mit dem Kurs! 🙂
Hallo Karsten
Nach so vielen verzweifelten Jahren, eines Einführung-Workshops, div. Büchern…. endlich das Licht im Raum! 😉
Spass beiseite: ganz toller Beitrag, landeten meine Fotos doch immer im Nirvana, da ich keine Ahnung hatte, wie, was, wenn, wo! Und quasi keinen Spass mehr an RAW und Bearbeitung.
Aber jetzt werde ich hoffentlich loslegen können! Auch an deinem Kurs bin ich sehr interessiert.
DANKE!
Super, dass dir der Artikel weiterhilft! 🙂
Ich würde mich sehr freuen, wenn du als Energieausgleich für den Artikel meinen Kurs kaufst. Der ist genau so hilfreich und gut gemacht, wie der Artikel – garantiert! Sonst Geld zurück! 🙂
Hie rgeht es zum Shop.
Hallo Karsten
Verstehe ich das richtig, ich bekomme von dir dann quasi einen Zugangscode mit welchem ich mich jederzeit einloggen kann? Funktioniert das auch von zwei verschiedenen Stationen aus? Büro und Home?
Beste Grüsse
Claudia
Genau so, Claudia. Du kannst dich an verschiedenen Geräten einloggen, wenn du die Zugansdaten hast.
Hi Karsten
Na, das ist super! Melde mich jetzt denn an! 🙂
Hallo Karsten, erstmal danke für dieses ausführliche Video, sehr gut erklärt, nachvollziehbar auf durch die schriftliche Form dazu.Ich habe versucht die versch. Vorgaben anzulegen.Beim Export mit einer anderen Vorgabe, werde ich aufgefordert umzubennen da die Datei mit dem Namen schon vorhanden ist, ich habe mal ignoriert dann die Datei wird überschrieben mit der neuen Vorgabe .Wie kann ich das verhindern, habe alles noch mal geprüft was Du vorgegeben hast, finde keinen Fehler.
Beim Abspeichern einer neuen Vorgabe musst du natürlich einen anderen Namen vergeben. Nutzt du den gleichen, wird die alte überschrieben. Ist doch immer so bei der Arbeit mit Dateien, hat also nix mit LR zu tun.
Hallo Karsten
sehr schön beschriebene Anleitung.
Dann kann meinem Trip nach Tschernobyl und die darauf folgende Bildbearbeitung via LR6 nichts mehr anbrennen!
Vielen Dank 🙂
Danke. 🙂
Dann komm mal ohne Strahlungsschäden zurück! 😉
Möchte mal gerne wissen, wie ich vorgaben ändern kann. Wenn ich eine Vorgabe erstellt habe und möchte z.B. in dieser Vorlage noch “dunst entfernen” haben. Wie kann ich die bisherige Vorlage öfnen, damit ich auch einen haken bei Dunst entfernen anbringen kann.
DU kannst ja nach dem Anwenden einer Vorgabe jederzeit einen Regler anders einstellen. Speicherst du dies nun als Vorgabe ab, ist die Veränderung drin. SO einfach! .-)
Karsten, danke Dir für Deine Antwort. Bin noch nicht so gut in LR. Habe nach der Anwendung einer Vorgabe einen Regler gesucht, den ich anders einstellen kann, diesen habe ich aber leider nicht gefunden. Oder muss ich nach der Anwendung einfach auf Grundeinstellungen gehen und “dunst entfernen” anklicken und dann auf Vorgabe erstellen klicken und hier auch auf “dunst entfernen”anklicken und dann auf erstellen gehen. I)st dann die Vorgabe “dunst entfernen” mit der bisherigen Vorgabe gespeichert? Muss ich den den oben den bisherigen Vorgabe Test eingeben?
Schau es dir an Rainer: https://www.useloom.com/share/e730fdf11aa6487ebdeb28859effd7d5
Hallo Karsten,
vielleicht hast du ja einen Tipp wie ich vorgehen soll…
Ich würde die Bilder gerne in RAW bearbeiten, aber in JPEG speichern und aufbewahren. Damit möchte ich Speicherplatz sparen. Gleichzeitig sollen aber auch später Änderungen noch widerrufen werden können.
Bisher habe ich die Bilder einfach als JPEG exportiert, wieder importiert und dann die RAW Bilder gelöscht. Leider gehen dabei natürlich das Protokoll verloren. Da sich doch aber mit der Zeit immer mal wieder etwas der Bearbeitungsstil ändern, würde ich gerne die Möglichkeit haben alle Schritte wieder rückgängig zu machen oder auf die verschiedenen Schnappschüsse zuzugreifen. Teilweise bin ich dann so vorgegangen, dass ich für jedes einzelne Bild die Einstellungen exportiert und wieder auf das JPEG importiert habe. Aber gerade wenn man mal 300 Urlaubsbilder hat ist das natürlich nicht realisierbar. Hast du möglicherweise eine Idee wie ich vorgehen könnte?
Vielen Dank und viele Grüße
Kevin
Hallo Kevin,
wenn du alle Optionen offen halten willst, musst du als Gegenleistung etwas dafür tun. In diesem Fall den Festplattenplatz opfern.
Mir ist kein Verfahren bekannt, wie du verlustfrei erreichen kannst, was du anstrebst.
Hallo Karsten
immer noch begeister von Deinem online Kurs welchen ich erworben hatte.
Habe jetzt ein Problem, welches ich mir nicht erklären kann.
Fotos in Lightroom importiert, bearbeitet und wie von Dir vorgeben exportiert für Labor, in diesem Fall Fotobuch.
2 der Fotos kamen völlig verpixelt aus Lightroom, leider so auch in das Fotobuch.
Jpeg format Grösse 82,1 KB. Sie waren Teil von 250 Fotos – alle anderen waren super.
Hast Du da eine Erklärung?
Vielen Dank und beste Grüsse
Ingrid
Hm, meine Glaskugel ist grad in Reparatur. 😉 Also muss ich raten …
Kann es sein, dass diese beiden Fotos sehr groß im Buch abgebildet sind? Dann kann es sein, dass es bei den kleinen Abbildungen im Buch nur nicht auffällt, weil sie klein wiedergegeben werden.
Knapp 82 KB ist für ein zu druckendes Foto fast nichts. In diesem Fall wären die anderen aber ähnlich klein.
Wenn du alle Fotos gleichzeitig ausgegeben hast, dürfte das eigentlich nicht passieren, vor allem, wenn du dich an meine Vorgaben gehalten hast. Hast du? Wirklich?
Oder hast du evtl. diese beiden anders ausgegeben? Oder irgendetwas vor der Ausgabe im Buch damit angestellt, was die Dateigröße verändert haben kann? Hast du sie zwischendrin in irgendeiner anderen Software bearbeitet?
Hast du versucht, sie nochmal an einen anderen Ort auf deiner Festplatte auszugeben? Sind es dann wieder nur 82 KB? Falls ja, kontrolliere die Einstellungen im Export-Dialog.
Sag was! 🙂
Hallo,
wie kann man gute Qualität fotos exportieren zum drucken ggf. aber in verschiedenen grössen ohne damit die MB pro Bild zu sprengen?
Habe jetzt ca. 562 Bilder exportiert und dafür 21.7 GB Platz nötig.
Meine Exportdaten Breite & Höhe
Ich exportiere immer in 42×29.7cm -Auflösung 300 Pixle/cm macht das was aus?
Alle Bilder sind dann über 25MB gross.
Vielen Dank für einen Tipp
Lass sie drucken und lösche sie anschließend, dann hast du den Platz wieder frei.
Für den Druck brauchst du halt eine hohe Auflösung und Qualität. Wenn du beim Export schon JPGs in hoher Qualität erstellt hast, bleibt dir wenig anderes übrig.
Hi Karsten,
ic hoffe ich bekomme noch eine Antwort, da dein Artikel ja schon sehr alt ist. Ich habe mir nun verscheiden Tutorials vom Export von Fotos für meine Website angesehen und immer ist die Exportfunktion viel umfangreicher und ich hingegen kann die meisten Funktionen garnicht in meinem Lightroom ausführen. Woran könnte das liegen? Habe dir zwei screenshots beigefügt wie es bei mir aussieht wenn ich auf exportieren drücke.
Lightroom exportieren
Hallo Jessica,
du verwendest Lightroom, in meinem Artikel geht es um Lightroom Classic. Ich habe das direkt mal im Text aktualisiert.
1. Frage:
Ein Freund hat LR CS6 auf seinem MacBook. Auf seinem neuen iMac mit Sonoma läuft das nicht mehr. Er bevorzugt (wegen der Kaufstrategie) DxO FotoLab 7.
Wie bekommt er am einfachsten die Informationen aus dem LR Katalog in DxO?
Hilft nur ein Export aller Bilder und dann hat er die Originale und die veränderten Bilder nebeneinander? Kann man Duplikate suchen und löschen?
Ist der 7-Tage-Test des aktuellen LR Classic auf dem neuen Rechner und die Konvertierung von CS6 nötig oder zweckmäßig?
Jedenfalls habe ich keine Möglichkeit gefunden, von DxO direkt auf den LR-Katalog zuzugreifen.
2. Frage:
Ich selbst arbeite mit der neuesten Version der Adobe Suite. Gerne würde ich die Metadaten wie Stichworte, Titel, Personen, Dateinamen usw. in eine Tabelle exportieren. Geht das? Braucht man ein Plug-In?
Danke für die Hilfe
Hallo Bertold,
ich arbeite nicht mit DXO und habe auch noch nie den Drang verspürt, Metadaten in eine Tabelle zu exportieren.
Da kann ich dir nicht weiterhelfen.