Zuletzt aktualisiert am 15. Februar 2020 von Karsten Kettermann.
Dieser Artikel wird auch weiterhin aktuell gehalten.
Hinterlässt du unten einen Kommentar, bekommst du garantiert eine Antwort.
Dieses Lightroom Tutorial “Die Grundeinstellungen” setzt Kenntnisse voraus, die du dir in diesem Artikel über das Histogramm erlesen kannst.
Soll ich dir ein Geheimnis verraten? Kein Fotograf, egal ob Profi oder Amateur, ist in der Lage mit seiner Kamera ein Foto zu machen, das so perfekt aus der Kamera kommt, dass es nicht noch von einer Bildbearbeitung profitieren würde.
Keiner!
Und wenn, dann höchstens eines unter 1000. Auch wenn du dir noch so viel Mühe gibst: Praktisch jedes Foto profitiert deutlich davon, wenn du es in der Bildbearbeitung noch einmal optimierst.
Deshalb verdrehe ich auch immer etwas die Augen, wenn ich mal wieder lese, dass jemand anstrebt, seine Fotos so gut aus der Kamera herauszuholen, dass er sie nicht nachbearbeiten braucht.:-)
Das ist eine Illusion!
Bildbearbeitung? Eine Begriffsklärung

„Optimieren“ bedeutet für mich (nicht nur in diesen Lightroom Tutorial), das Foto in Helligkeit, Kontrast und Farbigkeit optimal einzustellen. Damit bin ich sehr weit entfernt von einer Bildbearbeitung, wie es zum Beispiel Calvin Hollywood propagiert. Deshalb nenne ich diesen Vorgang, die Fotos zu optimieren und nicht etwa bearbeiten.
Oder lass es mich nochmal anders sagen: Der Begriff Bildbearbeitung umfasst wirklich alles, was du mit Fotos in einer Bildbearbeitungs-Software anfangen kannst. Also den hier besprochenen Teilbereich optimieren, aber auch Montagen, Retuschen bis bin zur Komplettveränderung von Bildern. Oder gar dem Zusammenbau eines Fotos aus mehreren anderen.
[alert-announce]Du willst direkt den Umgang mit Lightroom lernen? Wie wäre es mit meinem Lightroom Onlinekurs – der mit der Geld-zurück-Garantie![/alert-announce]Lightroom Tutorial: Bildoptimierung in Lightroom
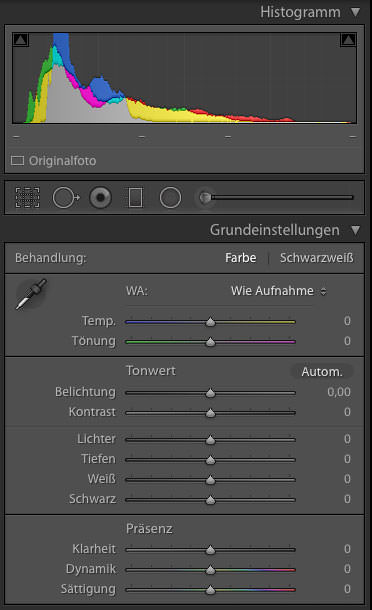
Doch was brauchst du für dieses ‘Optimieren’? Ein Programm wie z. B. Adobe Photoshop Lightroom (hier kurz ‘Lightroom’) oder auch Adobe Photoshop oder Adobe Photoshop Elements. In diesem Artikel schreibe ich nur über Lightroom, weil es das Optimieren von Fotos auf unvergleichliche Art und Weise beherrscht. Ich selbst arbeite zu 95 % in Lightroom, ergänzt durch Photoshop. Photoshop setze ich immer dann ein, wenn Lightroom an seine Grenzen stößt. Also bei erweiterten Retuschen oder Montagen – dafür ist Lightroom nämlich nicht gemacht.
In Lightroom gibt es für die Bildoptimierung den Bereich Grundeinstellungen. Hier findest du Schieberegler für die Temperatur und Tönung. Damit stellst du die Gesamtfarbigkeit deiner Fotos ein. Außerdem die Regler Belichtung und Kontrast, um die Gesamthelligkeit und den Gesamtkontrast eines Bildes grob einzustellen. Das Finetuning erledigst du dann mit den Schiebereglern Lichter, Tiefen, Schwarz und Weiss.
Damit ist erstmal grob alles das erledigt, was ich oben als ‘Optimierung’ bezeichnet habe. Du findest aber unter den Grundeinstellungen noch weitere Schieberegler für Klarheit, Dynamik und Sättigung.
Mit dem Regler Klarheit stellst du den Partialkontrast ein. Also nicht den Kontrast des gesamten Bildes zwischen der hellsten und dunkelsten Stellen des Bildes, sondern den Kontrast innerhalb von Flächen.
Mit Dynamik regelst du die Sättigung der bisher wenig gesättigten Farben im Bild. Der Regler Sättigung hingegen steuert die gesamte Farbigkeit des Bildes und macht sie bunter oder unbunter.
Im o. g. Artikel habe ich dir erklärt, wie du das Histogramm nutzen kannst, um deine Fotos zu perfektionieren. Heute möchte ich dir erklären, wie du mit Hilfe der oben genannten Regler und des Histogramms diese Optimierung ganz konkret vornimmst. Ich setze dabei einfach mal die Kenntnis dieses Artikels voraus, ok?!
Helligkeit einstellen
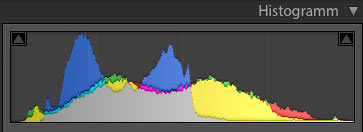
Das Histogramm sollte sich im Idealfall von ganz links bis ganz rechts erstrecken. Das erreichst du, wie im Artikel Histogramm beschrieben, durch das Fotografieren mit einer Automatik in Kombination mit der Kontrastanpassung.
Um nun die Helligkeit eines Bildes zu perfektionieren, kannst du den Regler Belichtung nutzen, um das Histogramm nach links oder rechts zu schieben, damit es genau mittig zwischen den beiden Endpunkten des Histogramm sitzt. Dabei solltest du dich nicht davon stören lassen, wenn Teile des Bildes nun eventuell zu hell oder zu dunkel wirken. Das regeln wir gleich.
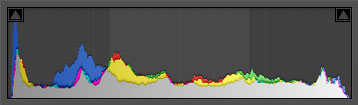
Wenn deine Maus über einen Regler in den Grundeinstellungen fährt, verändert sich das Histogramm. Die Bereiche, die du mit diesem Regler bearbeiten kannst, sind nun hellgrau hinterlegt. Natürlich werden immer auch angrenzende Bereiche mit bearbeitet, so dass es keine harten Tonwertabrisse gibt.
Sobald dies erledigt ist, geht jetzt die eigentliche Interpretation des Bildes los. Das hier war erstmal nur das technische Vorspiel.
Der Feinschliff in Lichtern und Tiefen
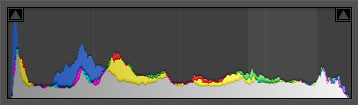
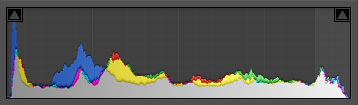
Schau dir nun die Lichter im Bild an. Dies könnten zum Beispiel Wolken, ein Hochzeitskleid, oder alle anderen hellen Bestandteile des Bildes sein. Gefallen dir die Lichter? Wenn nicht, kannst du ihre Helligkeit mit dem Regler Lichter optimieren.
In einem zweiten Schritt achtest du nur auf die hellsten Lichter im Bild. Also die Bereiche, die wirklich weiß erscheinen sollen.
Sind sie so hell, so weiß, wie du es dir wünschst? Wenn nicht, nutze den Regler Weiß, um diese hellsten Lichter einzustellen. Schalte dir die Warnfarbe des Histogramms ein (hier erklärt: Histogramm), um nicht über dein Ziel hinaus zu schießen.
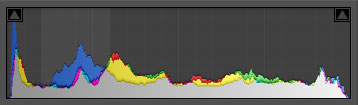
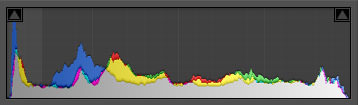
Analog verfährst du so auch für die Tiefen. Schau dir erst die dunklen Bestandteile des Bildes an und beurteile sie danach, ob sie für dich hell oder dunkel genug sind. Wenn du Änderungswünsche hast, regelst du mit dem Regler Tiefen die richtige Helligkeit ein. Nun achte auf sehr dunkle Schatten und überhaupt auf die dunkelsten Stellen im Bild. Sind sie dir dunkel genug, oder sollten sie etwas heller oder noch dunkler erscheinen? Entsprechend deiner Wünsche nutzt du nun den Regler Schwarz, um sie einzustellen. Auch dabei willst du die Warnfarben des Histogramm aktivieren.
All diese Bearbeitungsschritte arbeitest du in der Regel innerhalb von 30 Sekunden ab. So schnell kannst du die Helligkeit deines Bildes, auch in den Teilbereichen Lichter und Tiefen, genau optimieren.
Kontrastoptimierung
Ganz nebenbei hast du nun auch schon den Kontrast des Gesamtbildes ganz gut in den Griff bekommen. Mit dem Regler Weiß und Schwarz hast du das Histogramm mit hoher Wahrscheinlichkeit recht weit nach außen bis in die Ecken geschoben.
Solltest du nun noch das Bedürfnis haben, das gesamte (!!!) Bild etwas knackiger zu machen, steigere mit dem Regler Kontrast den Kontrast.
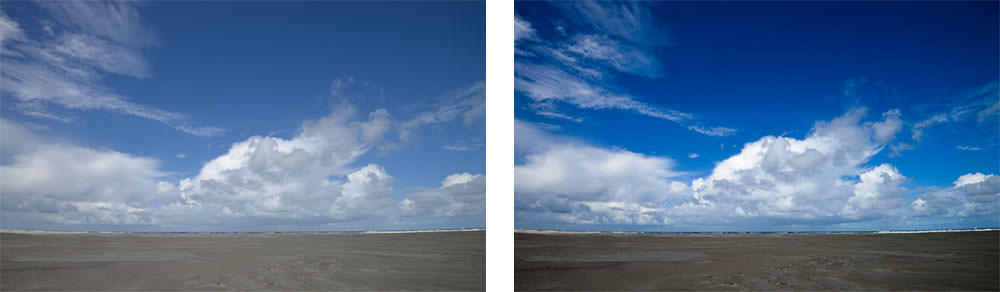
Wenn dir der Kontrast zu hoch erscheint, kannst du ihn mit dem Regler etwas vermindern. Sehr weit nach links solltest du diesen Regler allerdings nicht ziehen, denn kaum ein Motiv profitiert von schluffigen Kontrasten.
[alert-announce]HintergrundinformationKeine Software für die Bildbearbeitung auf diesem Planeten ist in der Lage, den Kontrast eines Bildes herunterzuregeln, ohne dass das Foto anschließend scheiße aussieht. Deshalb ist es so wichtig, dass du (wie im oben erwähnten Artikel beschrieben) den Kontrast schon bei der Aufnahme beherrschst und nicht zu hoch werden lässt.
Dabei hilft natürlich eine Kamera, die einen möglichst großen Kontrast verarbeiten kann. Doch das ist wieder ein Thema für einen anderen Artikel, der demnächst kommt.[/alert-announce]
Damit hast du die Helligkeit und den Kontrast des Bildes optimiert und nun können wir die Farbigkeit einstellen.
Farbigkeit einstellen
![]() Du fragst dich, warum ich die Farbigkeit nicht zuerst erledigt habe? Zumal sich doch diese beiden Regler dafür auch noch oberhalb dessen mit der Belichtung befinden?
Du fragst dich, warum ich die Farbigkeit nicht zuerst erledigt habe? Zumal sich doch diese beiden Regler dafür auch noch oberhalb dessen mit der Belichtung befinden?

Das ist ganz einfach: Wenn das Bild viel zu hell oder zu dunkel erscheint, siehst du die endgültige Farbigkeit einfach nicht. Ist das Bild z. B. zu hell, wird auch der Farbstich heller und ist ggf. so gar nicht zu sehen. Erst wenn das Bild die richtige Helligkeit hat, siehst du auch die derzeit eingestellte Farbigkeit ganz genau. Und kannst dann die Farbigkeit mit den beiden Reglern Temperatur und Tönung einstellen.
Stell dir vor, du hast ein Foto, dessen Helligkeit und Kontrast noch nicht optimal eingestellt ist. Du regelst trotzdem die Farbigkeit ein und bist zufrieden.
Nun stellst du erst danach die Helligkeit richtig ein und musst leider erkennen, dass sich ein Farbstich im Bild befunden hat, der sich nun deutlich stärker zeigt. Doof, oder?
Diesen Schritt spare ich mir gerne und fange deshalb direkt bei der Belichtungs- und Kontrastanpassung an. Und erst danach gehe ich an die Einstellung der Farbigkeit.
Legen wir also los.
Ursache: Farbtemperatur
Zuerst kannst du mit dem Regler Farbtemperatur das Bild auf einer Blau-Gelb-Achse einstellen.
Die Farbtemperatur verschiedener Lichtquellen wechselt von Rot (Kerzenlicht) über Orange (Glühlampen) bis hin zu Gelb (Halogenlicht). Wirklich weißes Licht hast du nur, wenn im Sommer die Sonne scheint und du in der Mittagszeit fotografierst.
Sobald es bewölkt ist, wird das Licht blau. Noch viel blauer wird es im Schatten oder abends in der Dämmerung. Du kennst wahrscheinlich schon den Begriff ‘Blaue Stunde’? Jetzt weißt du, woher die Blaue Stunde ihren Namen hat.
Ergebnis: Farbstiche
Diese verschiedenen Lichtfarben erzeugen in deinen Fotos Farbstiche. Um das schon mal grob zu vermeiden, hast du an deiner Kamera den automatischen Weißabgleich, den du eigentlich immer aktiviert haben solltest.
Dieser sorgt dafür, dass grobe Farbstiche auf jeden Fall vermieden werden.
Solltest du deine Weißabgleich-Einstellungen immer per Hand wählen, darfst du natürlich gerne dabei bleiben. Wichtig ist nur, dass schon bei der Aufnahme die allerstärksten Farbstiche vermieden werden. Und das geht mit dem automatischen Weißabgleich schon sehr gut!
Farbtemperatur-Farbstiche entfernen
Doch selbst, wenn deine Kamera schon starke Farbstiche vermeidet, bleiben meist schwächere Farbstiche übrig. Und die kannst du mit dem Regler Farbtemperatur entfernen.
Das geht ganz einfach: Erscheint dir das Bild zu gelb, schiebst du den Regler nach links. Ist das Foto hingegen zu blau, schiebst du den Regler nach rechts. Das tust du so lange, bis nach deinem Geschmack das Bild optimal aussieht.
Dabei gibt es gar kein richtig oder falsch, denn jeder hat einen anderen Geschmack. Der eine mag gerne wärmere Bilder, die etwas gelber sind. Der andere mag es eher kühl, also mit mehr Blauanteil.
Du darfst dich also gerne frei entscheiden, wie du dein Foto sehen möchtest. 🙂

Am Beispiel des Fotos von dem kleinen Tännchen, das aus dem Herbstlaub herausragt, möchte ich dir etwas demonstrieren. Denn die Farbtemperatur ist ein wichtiges Gestaltungsmittel:
In der kühlen Version kämpft sich das kleine Bäumchen tapfer und trotzig in eine kalte und, wenn wir dramatisieren wollen, lebensfeindliche Umgebung. Eine passende Zeile unter dem Bild und du erwischst dich dabei, wie du sagst “Ja, komm Tanne, hau rein! Du schaffst das”.
Die neutrale Version in der Mitte ist eher in einer wissenschaftlichen Abhandlung zu finden. Darin wird langatmig und langweilig dargelegt, wie kleine Tannen im Sommer anwachsen, nur den Winter überleben müssen, um dann im nächsten Frühling den Beginn einer gesunden Baumkarriere hinzulegen. 😉
Die Version mit dem milden, warmen Sonnenlicht lässt endlich das blöde Herbstlaub vom letzten Jahr hinter sich. Lebenfreude, Frühling, Sonne – ahhh, das ist guuut, oder?! 🙂
Gecheckt?! Farben haben eine Wirkung, die du für deine Fotos gestalterisch einsetzen willst.
Tönung – Farbstiche entfernen
Als nächstes kommt, nur falls nötig, der Regler Tönung zum Einsatz. Mit ihm hast du die Möglichkeit, auf einer Grün-Magenta-Achse eventuell auftretende Farbstiche zu entfernen. So sind manchmal Leuchtstoffröhren etwas grün, aber auch Kunstlichtquellen können manchmal zu leicht magenta-farbenen Farbstichen führen.
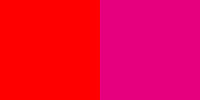
Magenta ist übrigens kein Rot, sondern ein Purpur. Ein kleiner aber feiner Unterschied, der große Auswirkungen hat.
Nach all den vielen 1.000 Fotos, die ich in meinem Leben bearbeitet habe, kann ich dir sagen, dass bei den allermeisten Fotos, die bei Tageslicht aufgenommen wurden, an diesem Schieberegler eher selten etwas einzustellen ist.
Eine Besonderheit bilden allerdings Fotos, die du im Schatten großer Bäume aufnimmst oder bei denen deine Modelle auf einer großen farbigen Fläche, wie zum Beispiel Rasen, stehen. Hier ergeben sich häufig starke Grünstiche, die du gut mit diesem Regler entfernen kannst.

Das gilt ebenfalls für Fotos, die du bei Kunstlicht gemacht hast. Sie benötigen schon öfter eine Korrektur der Tönung. Aber auch hier gilt wieder, dass du gerne deinem Geschmack nachgeben darfst. Stell das Foto also so ein, wie es dir gefällt. Oder wie wir Menschen das üblicherweise sehen.
Denn eines sollte klar sein: Eine grüne Gesichtsfarbe wie Hulk wird in den seltensten Fällen bei deinen Modellen Begeisterungsrufe auslösen, oder?! Das solltest du immer im Hinterkopf haben!
Generell gilt: Egal, was du an einem Foto bearbeitest, man darf die Bearbeitung anschließend nicht sehen können.
Nun ist dein Foto in den allermeisten Fällen schon sehr gut optimiert, die folgenden Schritte musst du tatsächlich nicht bei jedem Foto machen. Nur dort, wo du eine Verbesserung des Bildes erwartest.
Hey Farbe, bist du satt?
Mit dem Begriff Sättigung bezeichnen Fotografen die Buntheit von Farben. Ein besonders stark gesättigtes Foto ist also quietschebunt, ein wenig gesättigtes Foto kann manchmal sehr blass und farblos wirken, so wie alte ausgeblichene Bilder.
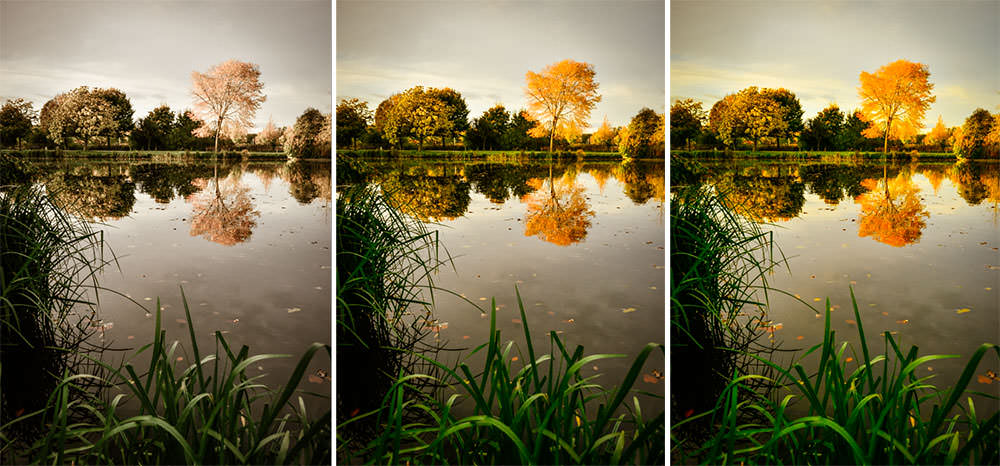
Zwischen diesen beiden Extremen kannst du nun die Sättigung mit dem gleichnamigen Regler nach deinem Geschmack einstellen. Auch hier gibt es wieder kein richtig oder falsch. Der eine mag sehr sanfte Farben, der andere kräftige Farben.
Vielleicht solltest du für den Anfang mal mit niedrigeren Werten von +10 bis -10 experimentieren. Doch je nach Motiv sind auch deutlich höhere Werte einzustellen.
Nachhilfe für zarte Farben: Dynamik
Nur auf den ersten Blick hat der Regler Dynamik die gleiche Wirkung, wie der Sättigungsregler. Doch es gibt einen kleinen, aber entscheidenden Unterschied: Mit der Dynamik regelst du ausschließlich die Sättigung von Farben, die bisher im Bild wenig gesättigt sind. So kannst du diese wenig gesättigten Farben in ihrer Farbintensität steigern, so dass sie genauso intensiv leuchten, wie die Bereiche, die zuvor schon stärker gesättigt waren.
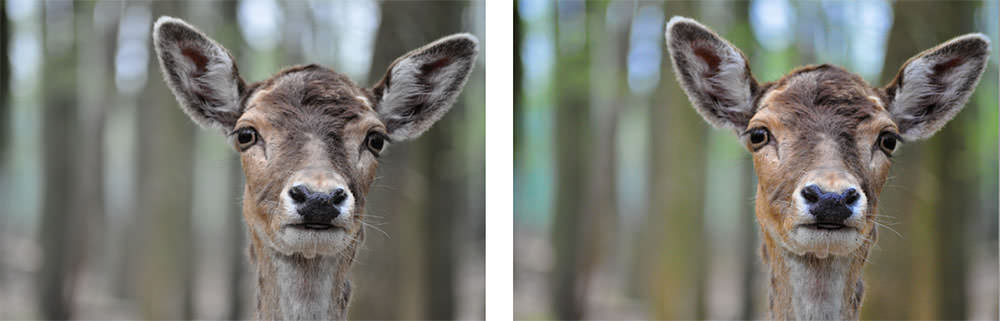
Manchmal wird durch diese Anhebung der Sättigung in den bisher wenig gesättigten Bereichen die Gesamtfarbigkeit des Bildes so intensiv, dass du sie anschließend noch einmal mit dem Regler Sättigung herunter regeln willst. Das darfst du gerne tun, schließlich geht es ja um deinen Geschmack und um deine Art, dieses Foto zu sehen.
Klarheit = Partialkontrast
Den Gesamtkontrast eines Bildes hast du schon mit dem Kontrastregler sowie mit den Reglern Weiß und Schwarz eingestellt. Dabei ging es um den Unterschied zwischen der hellsten und der dunkelsten Stelle im Bild, d. h. den Gesamtkontrast.
Der Partialkontrast ist hingegen ganz anders. Hier geht es nicht um den Gesamtkontrast des Bildes, sondern um den Kontrast innerhalb einzelner Flächen. Ganz gut lässt sich das am Beispiel von Haut erklären. Steigerst du den Partialkontrast innerhalb einer Hautfläche, dann werden Hautunreinheiten, Narben und Bartstoppel besonders kontrastreich wiedergegeben.
Verminderst du hingegen den Partialkontrast innerhalb der Haut, werden all diese Details eher weicher wiedergegeben, die Haut bekommt einen leichten “Schmelz”.
Das ist der Grund dafür, dass ich den Klarheit-Regler oft auch als den Männer- und Frauen-Regler bezeichne. 😉

Wenn du dies ausprobieren möchtest, dann versuch doch einmal Werte von -20 für ein Frauenporträt und von +20 für ein Männerporträt. Du wirst sehen, dass das sehr gut wirkt und auch bei deinen Modellen sehr gut ankommen wird.
Allerdings kannst du den Klarheit-Regler auch noch für extrem detaillierte Motive einsetzen. Zum Beispiel Haare, Pelz oder ein Motiv mit wirklich vielen kleinen Details. Diese Details arbeitet der Regler dann stärker heraus.
Bei einem Landschaftsfoto mit einem Stück Wiese im Bild, kannst du dann die einzelnen Grashalme besser herausarbeiten. Dieses Stück Rasen sieht dann nicht mehr so aus, wie eine zusammenhängende, große, grüne Fläche, sondern wie viele einzelne Grashalme. Wenn das dein Ziel ist, wenn dein Foto davon profitieren wird, dann kannst du gerne mit der Klarheit diese Details weiter herausarbeiten. Das ist wieder Geschmackssache.
Mit negativen Werten kannst du natürlich auch diese Details unterdrücken. Du hast die Wahl.
Lightroom Tutorial: Zusammenfassung
In den Grundeinstellungen von Lightroom kannst du sehr schnell und einfach jedes Bild in seiner Helligkeit, Farbigkeit und seinem Kontrast optimieren. Diese Grundeinstellungen musst du praktisch bei jedem Foto erledigen.
Du hast jedoch mit Dynamik, Sättigung und Klarheit noch weitere Möglichkeiten, deine Bilder wirklich zu perfektionieren. Diese kommen nur dann zum Einsatz, wenn es dir nötig erscheint. Dabei läßt du dich von deinem Geschmack oder der geforderten Bildaussage leiten.
Schau mal, ich habe für dich ein Lightroom Tutorial bei Youtube veröffentlicht, in dem ich die Möglichkeiten von Lightroom vorstelle. In diesem Lightroom Tutorial als Video siehst du die meisten Regler im Praxiseinsatz.
Nun komme ich noch mal zu meinem Geheimnis, vom Anfang dieses Lightroom Tutorials ganz oben: Ja, wirklich fast jedes Foto profitiert von diesen Einstellungen. Kein Profi, auch ich nicht, kann alle möglichen Optionen bei der Aufnahme so kontrollieren, dass ein Foto perfekt aus der Kamera kommt.
Natürlich können du und ich unser Bestes geben, richtig zu belichten, den Weißabgleich korrekt einzustellen und die Kontrastanpassung zu nutzen. Doch das ist noch nicht alles!
Deine Grenzen zu akzeptieren ist Pflicht
Allzu mächtig sind all die Optionen bei der Aufnahme, die du eben nicht mit Einstellungen an der Kamera beeinflussen kannst. Also z. B. grelles Sonnenlicht in der Mittagszeit, die Beleuchtung bei Nachtaufnahmen, extreme Kontraste zwischen einer Wolke im Sonnenlicht und tiefen Schatten am Boden.
Um nur einige wenige Lektionen in Demut zu nennen. 😉
Es gibt also immer noch reichlich Optimierungspotenzial, das du mit den Grundeinstellungen von Lightroom aus dem Foto herausholen kannst und willst.
Bildbearbeitung – etwas für dich?
Du bist noch nicht soweit? Du scheust davor, viele Stunden deines Lebens vor einem Computer zu verbringen, „nur“ um deinen Fotos den letzten Schliff zu geben?
Lass mich dir sagen: „Ja, das willst du!“
Denn es müssen gar nicht viele Stunden werden. Denn das, was ich dir hier sehr langatmig erklärt habe, setzt du in Wirklichkeit bei jedem Foto innerhalb von einer Minute um. Mit etwas Übung geht dir die Optimierung wahrscheinlich sogar noch sehr viel schneller von der Hand!
Und nicht jedes Foto braucht wirklich die Optimierung mit jedem dieser Regler. Manchmal reicht es auch aus, nur einen oder zwei Schieberegler zu bewegen, um das Foto zu optimieren. Du musst also nicht bei jedem Foto jeden Regler bewegen. ABER: Du solltest bei jedem Foto, das du bearbeitest, jeden einzelnen Regler “durchdenken” – nämlich ob seine Anwendung bei diesem Bild nötig ist.
Zumal du ja auch nicht jedes Foto bearbeiten musst. Eine strenge Bildauswahl hilft dir, die Guten von den Schlechten zu trennen. Wenn du dann nur die Guten bearbeitest, bist du schnell mit der Bildbearbeitung durch.
Was meinst du? Hat dir dieses Lightroom Tutorial geholfen? Wirst du in Zukunft mehr Bildbearbeitung nutzen, um das Optimum aus deinen Fotos heraus zu holen? Oder weißt du nicht, wie du es lernen sollst? Dann habe ich da was für dich:
[alert-announce]Willst du den Umgang mit Lightroom lernen? Wie wäre es mit meinem Lightroom Onlinekurs? Dieses Tutorial ist nur ein kleiner Teil aus meinem Lightroom Onlinekurs, in dem ich dir weitere Tipps über das Optimieren von Fotos mit Lightroom gebe. Außerdem lernst du, …- Lightroom und seine Grundeinstellungen im Überblick
- Fotos importieren und organisieren
- Belichtung, Kontrast und Farbigkeit optimieren
- Perfektes Schwarzweiß und Teiltonungen
- Bilder schärfen und entrauschen
- Atemberaubende Fotos auch ohne Vision!
- Objektivprobleme beheben
- Perspektivische Verzerrungen beseitigen
- Bilder begradigen, zuschneiden, Retuschen
- Arbeiten mit dem Verlauf- und Korrekturpinsel
- Bilder präsentieren und weitergeben
Schau dir meinem Lightroom Onlinekurs an, du wirst schnell, einfach und intuitiv deine Fotos bearbeiten lernen – mit Geld-zurück-Garantie!
[button-red url=”https://www.fotokurs.org/shop/produkt/lightroom-onlinekurs/” target=”_blank” position=”center”]ZUM ONLINEKURS[/button-red] [/alert-announce]Hinterlasse deinen Kommentar oder auch deine Fragen auf dieser Seite unten. Ich freue mich drauf. 🙂
Hallo Karsten,
sehr verständlich und eindrucksvoll geschrieben
sehr motivierend
und besonders gut die Vorher-Nachher-Beispiele, die untermauern, was “Optimierung” bedeutet.
Vielen Dank für dieses hilfreiche tolle Tutorial!
Danke, Andrea. 🙂
Hallo Karsten, ich bewundere die tollen Beispielbilder. Ich kann mich dafür sehr begeistern und man sieht die wirklichen Unterschiede. Es ist auch in meinem Sinne einmal meine Bilder so zu optimieren. Vielen Dank dafür, wie du es auch einem “Nichtprofie” rüber bringst, dass es auch zu verstehen ist.
Danke und Liebe Grüße aus der Uckermark
Hey Irene, gerne geschehen. 🙂
Der olle Einstein hat schon gesagt: “Alles sollte so einfach wie möglich gemacht sein, aber nicht einfacher.”
Daran halte ich mich, so gut es geht. Schön, wenn es bei dir anbkommt. 🙂
Bin ganz Deiner Meinug Bildoptimierung ist das Zauberwort “nicht jedes Bild braucht eine totale Überarbeitung”. Bei einigen Workshops habe ich den Satz gehört “Ein gutes Bild braucht keine Bearbeitung”, da dann mußte ich mir immer eine Bemerkung verkneifen.
Ich stehe auf dem Standpunkt, die Schönheit liegt immer im Auge des Betrachters. Als Hobbyfotograf muß ich mich schütteln, wenn ich ein Bild sehe aus einem Deutschen Wald wird ein Indiansommer. Da stellen sich bei mir die Nackenhaare…… brrrrrrrrrrrr. Meine Meinung: Weniger ist oft mehr.
Und Danke für den Tollen Bericht, ich bleib am Ball Gruß Horst ….
Hallo Karsten, wieder ein toller Beitrag und auch wieder sehr verständlich. Ich arbeite nun auch schon ein Weilchen mit Lightroom und kann nur bestätigen, dass diese Bearbeitung bzw. Optimierung sehr flink geht. Da ich fast ausschließlich im RAW-Format fotografiere ist eine Optimierung eigentlich auch immer notwendig.
Ich werde mir deinen Artikel und die Tipps bei der nächsten Bilderoptimierung noch mal zur Hand nehmen und auf die beschriebenen Einstellungen genauer achten.
Gruß Mathias
Danke für die Bestätigung. 🙂
Egal, ob RAW oder JPG: Mit Lightroom kannst du alles so nutzen, wie beschrieben.
Hallo Karsten,
ich kann mich dem Mathias nur anschließen. Ich fotografiere auch nur im RAW-Format und eine kleine Bearbeitung ist immer notwendig. Dein Artikel und das Video waren sehr informativ und haben mir, obwohl ich schon eine Weile mit Lightroom arbeite, einiges Neues gezeigt.
Vielen Dank dafür und viele Grüße
Bärbel
Hi Bärbel, gerne. Schön, dass du als Fortgeschrittene auch noch was mitnimmst. .-)
Bildoptimierung gefällt mir suuuuuuuuuuuuper!!!
Danke für die echt gute Erklärung, ich habe zwar kein lightroom, aber PSC6 – und kann dort mit RAW einiges von hier übernehmen, was mir vorher noch nicht so klar war.
Grüße und immer wieder DANKE
Haha, ja dann viel Spaß damit!! 🙂
Aber vielleicht solltest du dir LR doch noch ansehen, geht 80 % schneller.
Sag später nicht, du hättest es nicht gewusst! 😉
Danke Karsten, nun weiß ich es und anschauen werde ich mir LR auf jeden Fall mal!
Grüße und weiter so – immer wieder interessant!
Hier ein Link, über den du Lightroom kaufen könntest.
Super und großen Dank für die Mühe – muss mich aber erst noch ein wenig damit beschäftigen und komme dann auf den LInk sehr gerne zurück!
Grüße und ein schönes Wochenende
Gerne. 🙂
Sehr aufschlussreich, hast wieder mal alles gegeben.
Einfach gut.
Ich versuch’s immer wieder! Danke. 🙂
Bin gerade mittendrin im Lightroom-Onlinekurs und sehr erleichtert, daß es gar nicht so schwierig ist, dank der sehr verständlichen Erläuterungen.
Den Kurs kann ich nur empfehlen, vor allem auch wegen der Möglichkeit, immer wieder auf die Tutorials zugreifen zu können.
Vielen Dank Karsten!
Gerne doch! 🙂 Schön, dass er dir gefällt.
Da habe ich auch alles hineingepackt, was ich weiß und für sinnvoll erachte. 🙂
Hallo Karsten. Sehr schöner Artikel. Sehr gelacht habe ich bei deiner folgenden Hintergrundinformation:
“Keine Software für die Bildbearbeitung auf diesem Planeten ist in der Lage, den Kontrast eines Bildes herunterzuregeln, ohne dass das Foto anschließend scheiße aussieht.”
Danke!
LG
Matze
Danke, gern gemacht. Was soll ich denn drumrumlabern: Wenn was scheiße aussieht, sieht es halt scheiße aus! 😉
Hallo Karsten,
ich bin leider erst jetzt zu deinem tollen Buch gekommen. Hätte es schon viel früher gebraucht, dann wären vorallem meine Polarlichter und Nachthimmelfotos aus Namibia besser geworden.
Es ist ja noch nicht zu spät.
Kleiner Hinweis: Du hast unter “Farbigkeit einstellen” im Artikel die Regler “Sättigung und Dynamik” abgebildet. Es sollten ja aber wohl “Temperatur und Tönung” sein. Das hat mein altes Hirn (72) etwas irritiert. LG Eberhard
Ja dann lies mal weiter! Freut mich, dass es hilft! 🙂
Danke für den Hinweis, habe die Abbildung geändert.